
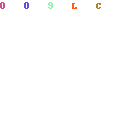
Track sales by customer: Track items purchased by your customers to learn what your customers like and personalize your marketing strategyįirst, we’ll explain how to add customers in QuickBooks Online manually and then show you how to import a list of clients from an Excel or CSV file into QuickBooks Online.Expedite customer billing: Create invoices for your customers quickly with data pulled from the customer profile.Setting up your customers will allow you to: You can then create an invoice quickly by selecting the customer from a drop-down menu, which will populate most fields on the invoice automatically. You should set up profiles in QuickBooks Online for all customers you intend to invoice. The Importance of Setting Up Customers in QuickBooks Online How to Manage Credit Card Sales With a Third-party Credit Card Processor How to Manage Credit Card Sales With QuickBooks Payments How to Reconcile Business Credit Card Accounts How to Manage Downloaded Business Credit Card Transactions
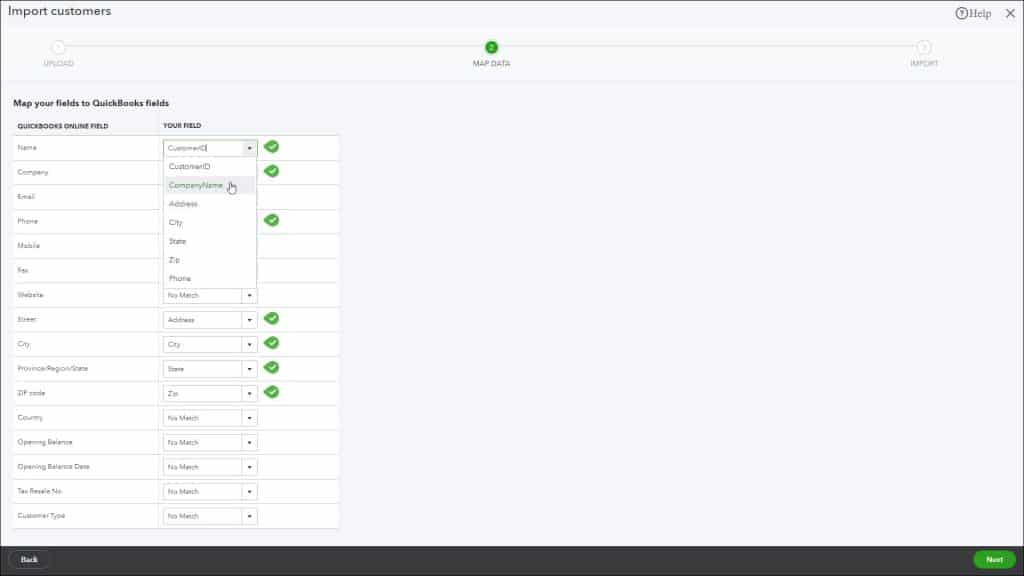
How to Enter Business Credit Card Transactions Manually

Part 5: Managing Business Credit Card Transactions How to Handle Bounced Checks From Customers How to Transfer Funds Between Bank Accounts How to Manage Downloaded Banking Transactions How to Enter Banking Transactions Manually How to Set Up the Products and Services List How to Set Up Invoices, Sales Receipts & Estimates
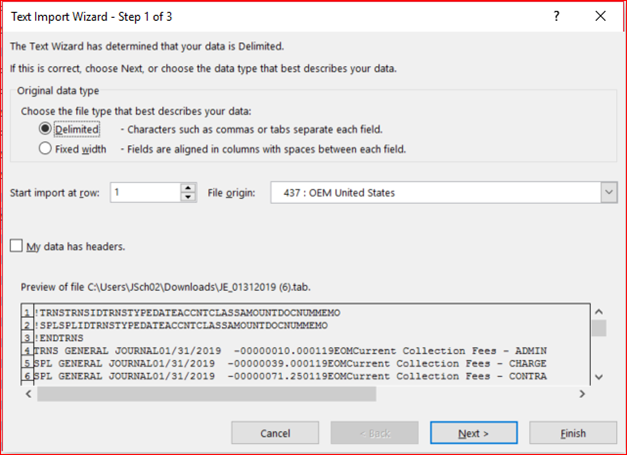
In this formula, I have omitted the Query as it’s not a must. =ArrayFormula(IFERROR(split(IMPORTDATA("text file URL.txt"),","))) The following simple version will also work well. Also, change the Offset 5 to the number of rows to offset on the top. In this replace the URL with your text file URL that ends with the TXT file extension. =ArrayFormula(split(QUERY(importdata("your txt file URL.txt"),"Select * offset 5",0)," ")) I don’t have a file to show you an example. You can, depending on the file, correct that using the Split function. If you use Google Sheets Importdata function to import a text file, the output won’t be in tabular form. Other than CSV and TSV you can import TXT file using the function Importdata in Google Spreadsheets. Import Txt File Using Importdata Function in Google Sheets How to make it in tabular form? Read on to find the answer to this question. This formula only imports the census change data for the region California. =query(IMPORTDATA(""),"Select * where Col1 = 'California'",3) The function, by default, doesn’t support conditions in it. If you open this link you can see the output as below.Ĭhange the columns in the last part of this Query to return different columns. Additionally, you can learn how to limit the imported data to certain rows, columns or even to a single cell. This Google Doc help article includes ample information about the use of the Importdata function in Google Sheets. The Syntax of Importdata Function: IMPORTDATA(url) Importdata Function in Google Sheets – Formula Examples In such situations, you can use the Query or Split function to manipulate the imported data. In certain cases, the imported data may not keep the tabular form. You can import such text formats to Google Sheets keeping the tabular form. Google Sheets supports such file formats and the Importdata is an example of this. See the relevant Wiki page here – CSV | TSV. Both file formats are using to exchange data between supporting applications. In CSV, the field values are separated by a comma but in TSV it’s by a tab character. The CSV and TSV (file extensions) file formats are used to store database tables or spreadsheet tables in text format. What are the peculiarities of these file formats and what are their purposes? With the help of the Importdata function in Google Sheets, you can import a Comma-Separated Value file (CSV) to Google Sheets in tabular form. The Importdata function also supports Tab Separated Value file (TSV) import.īoth the CSV and TSV are simple text file formats.


 0 kommentar(er)
0 kommentar(er)
